Jems | Nützliche Tipps
Diese Online-Handreichung wurde auf Basis der Jems Version 10 erstellt.
Einzelne Jems-Bezeichnungen können sich in der Zukunft noch verändern, z.B. aufgrund neuer Jems-Versionen und Funktionen sowie Optimierung von Bezeichnungen zum besseren Verständnis der Nutzer. Bezeichnungen auf Screenshots in den Online-Handreichungen können deshalb von den Bezeichnungen im Jems abweichen.
Typische Symbole
Information: Es werden zusätzliche Informationen in einem grauen hinterlegten Feld angezeigt
Pfeil nach oben: Datei hochladen
Stift: Nutzer, die eine Datei im Jems hochgeladen haben, können die Beschreibung zu einer Datei bearbeiten
Pfeil nach unten:
1. im Jems hochgeladene Datei runterladen
2. Übersichten im Jems: angezeigte Daten in einer Excel-Datei runterladen
Ordner: alle Dateien in einer zip-Datei runterladen, die in einem Jems-Bereich hochgeladen wurden
2 Pfeile im Kreis: in der Ausgabenliste eines neuen Partnerberichts Zurückgestellte Ausgabe aufnehmen, die vom First Level Kontrolleur in einem früher eingereichten Partnerbericht zurückgestellt wurden.
Durchgestrichene Person: der Partner wurde in einem Projekt mit dem Status „Bewilligt“ deaktiviert, z.B. aufgrund seines Ausstiegs im Laufe der Projektumsetzung.
Mülltonne: Löschen
blauer Unterstrich: Link zu einem anderen Jems-Bereich, z.B. zu einem Projekt, Informationen zu einem Call, etc.; der Link kann mit Hilfe des 1. Tipps geöffnet werden.
1. Tipp: Mehrere Tabs oder Fenster im Browser öffnen
Für eine bessere Navigation im Jems können Nutzer mit der rechten Maustaste einzelne Bereiche von Jems im Browser in einem neuen Tab oder Fenster parallel öffnen.
Dies ist u.a. in folgenden Bereichen von Jems möglich:
- alle Menüpunkte in der Topnavigation,
- alle Menüpunkte in der Seitennavigation eines Projekts,
- Breadcrumbs (siehe 2. Tipp),
- jede Zeile in Tabellen z.B. unter „Meine Projekte“ , „Partnerberichte“, „Projektberichte“,
- Links im Jems
- und viele mehr.
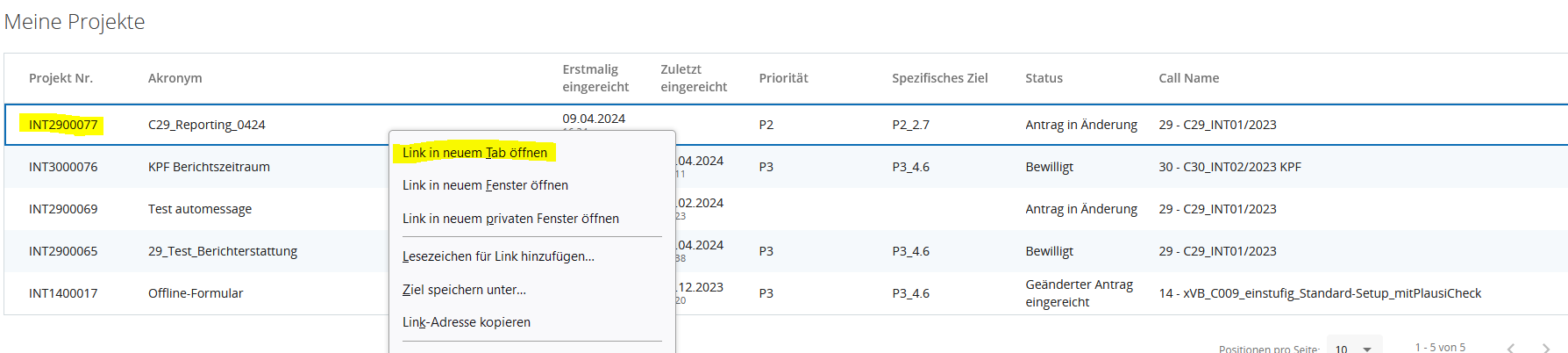
Praktische Beispiele
Beispiel 1:
Ein Nutzer kann zwei verschiedene Projekte oder zwei verschiedene Antragsversionen eines Projekts parallel in zwei Fenstern öffnen.
Beispiel 2:
Ein Nutzer kann einen Partnerbericht öffnen und parallel dazu die Kontrolle zum Partnerbericht.
Beispiel 3:
Ein Nutzer kann einen Projektbericht öffnen und parallel dazu einzelne Partnerberichte von Projektpartnern oder den Bereich „GS Prüfung“.
Beispiel 4:
Ein Nutzer kann unter „Meine Projekte“ zum Beispiel in der Tabelle meine Partnerberichte 50 Positionen anzeigen lassen und mit der rechten Maustaste einen Bericht in einem neuen Fenster öffnen. Im Fenster „Meine Projekte“ bleibt die Einstellung erhalten und ein weiterer Bericht kann zusätzlich in einem neuen Fenster geöffnet werden.
2. Tipp: Navigieren mit Hilfe der Breadcrumbs
Die „Breadcrumbs“ sind eine zweite Navigationsmöglichkeit im Jems. Nutzer können mithilfe der Breadcrumbs z.B. schnell zu einem vorherigen Menüpunkt zurückkehren (siehe 1. Tipp).
3. Tipp: Sortierfunktion in Übersichten
In den Übersichten ist im Tabellenkopf für viele Spalten eine Sortierfunktion (auf- und absteigend) verfügbar.
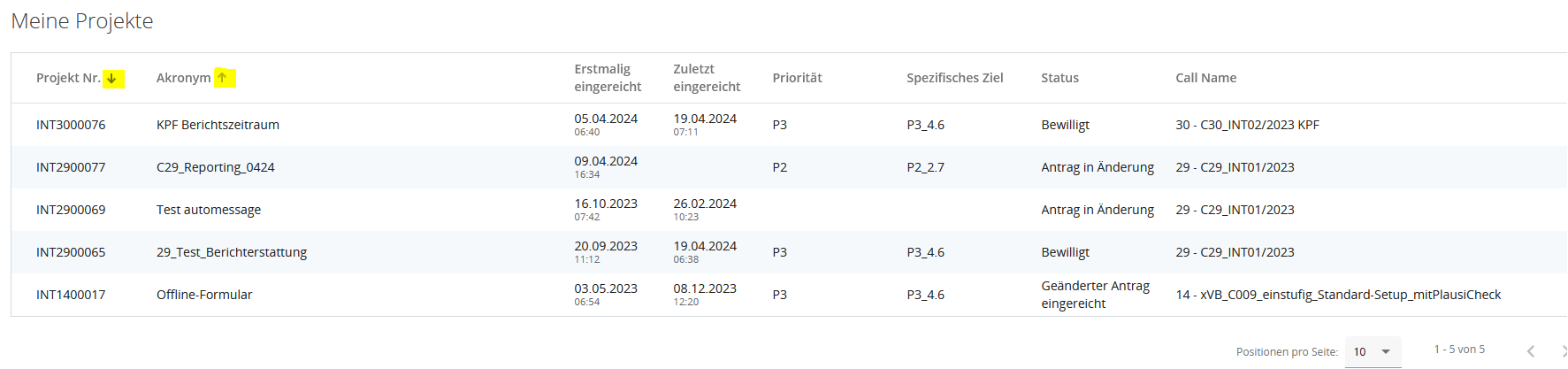
4. Tipp: Angezeigte Positionen in Übersichten erweitern
Direkt unter den Übersichten (links) kann die Anzahl der angezeigten Positionen (5, 10, 25 usw.) erweitert werden. Die Auswahl wird nur für die Dauer beibehalten, in dem das Fenster geöffnet ist. Nutzen Sie ergänzend die Möglichkeit parallel verschiedene Tabs oder Fenster im Jems zu öffnen. (siehe 1. Tipp)
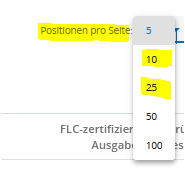
5. Tipp: Vollständiges Anzeigen von Inhalten in Tabellen
Sind die Inhalte in Tabellen zu lang (z.B. im Tabellenkopf), werden diese teilweise nur verkürzt angezeigt und sind nicht vollständig lesbar. Für die vollständige Anzeige können die Jems-Nutzer kurz mit der Maus über den Inhalt verweilen. Es erscheint ein grau unterlegtes Fenster, in dem der Inhalt vollständig angezeigt wird.

6. Tipp: Seitennavigation reduzieren
Über den kleinen Pfeil am Rand der Seitennavigation kann die Navigation auf der linken Seite reduziert und wieder aufgeklappt werden.
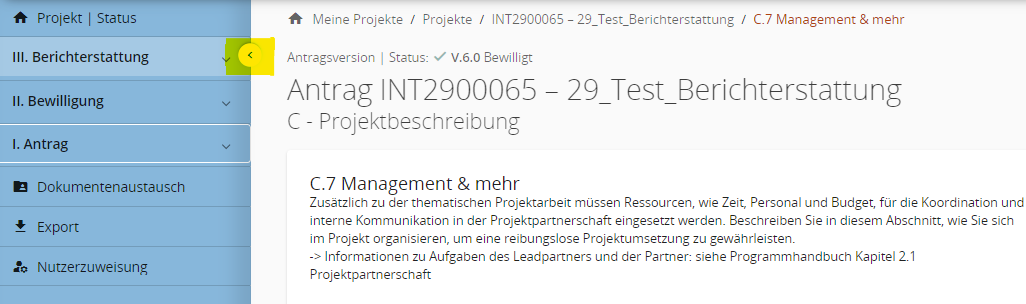
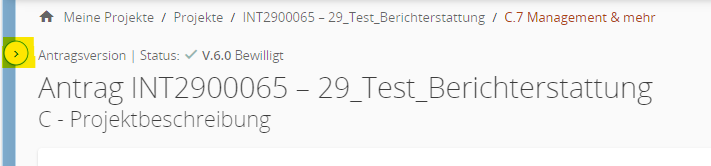
7. Tipp: Zum Seitenanfang zurück
Sind Bereiche im Jems einmal länger, können die Nutzer mit dem kleinen Pfeil im runden Kreis unten rechts auf einer Seite schnell wieder zum Seitenanfang zurückspringen.
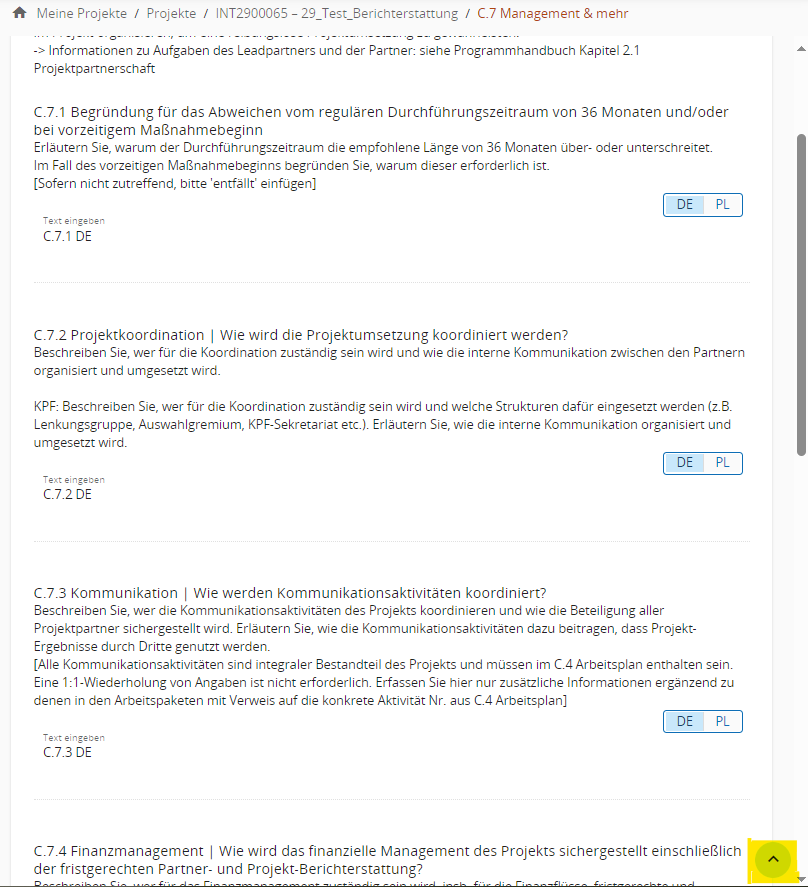
8. Tipp: Verwalten von Automatischen Benachrichtigungen im eigenen E-Mail-Postfach
Sofern Sie die Funktion der automatischen Benachrichtigungen im Jems aktiviert haben, bekommen Sie regelmäßig E-Mails von jems@interreg6a.net.
Sie erhalten z.B. immer eine E-Mail-Weiterleitung der Jems Benachrichtigung, wenn sich der Status Ihres Antrages oder Ihrer Berichte verändert. Dies kann sehr nützlich sein, wenn Sie nicht jeden Tag im Jems Ihre Nachrichten unter „Meine Projekte“ prüfen.
Wir empfehlen Ihnen deshalb Regeln zum Sortieren von E-Mails für das eigene E-Mail Postfach anzulegen, um den Überblick über Ihre eingehenden E-Mails zu behalten.
Eine Anleitung für Outlook finden Sie hier: Einrichten von Regeln in Outlook – Microsoft – Support
9. Tipp: Vergleich von Dateien
Für den Vergleich von zwei Excel-Tabellen kann das Inquire-Tool von Excel hilfreich sein. Eine Anleitung für das Aktivieren und die Anwendung der Funktion finden Sie hier: Inquire Tool Excel – Microsoft – Support
PDF-Dateien können beispielsweise mit Hilfe von Anwendungen wie Kofax oder Adobe verglichen werden.
